Do you have a software demo DVD that you wish to share with your end users? It could be about the installation instructions of a new program launched by your tech firm. Now, you can’t forget that a huge chunk of your end-users today prefer to browse the internet and open videos on smartphones. It means you will have to convert the demo video from its DVD format (AVI) into a mobile-friendly format, like MP4. But how to convert AVI to MP4? Don’t fret; you won’t need to take up an advanced tech course to learn video conversion. The only thing you will need to do here is to invest in a video converter software. Movavi Video Converter will be a suitable tool here. It is designed to help with conversions at blazing speed without compromising on the video quality. The program also supports all the popular media formats and smartphone devices.
The post below offers a brief on how to convert your AVI video into MP4 format with the help of a video converter program.
Step 1: Install the program
The first thing is to download and install the converter program into your system. You will find installation instructions with the software package.
Step 2: Add your demo video
After the installation is complete, go to the program window. Look for a tab called “Add Media”. Click on it and go to the sub-group called “Add Video”. As you click on it, you will be able to select the demo video from your system folder and bring it to the program window. However, before running the converter program, make sure you have the AVI video in your system. If there are multiple videos in AVI format to be converted into MP4, check if your converter program offers batch conversion. If it supports the said function, you will be able to convert all the videos at one go.
Step 3: Edit the video
This is an optional step but will be handy to create a professional and flawless video. However, you will only be able to edit your video if your chosen converter program supports editing function. Let’s assume your converter program offers editing tools as well.
Is there any last minute changes that you need to make in your video before you finally share it with your end-users? There could be shaky clips to be stabilized or unnecessary clips to be cropped out and so on. Well, in that case, look for the “Edit” tab. Click on it and you will find a plethora of editing tools before you. So, choose and click as per your video editing needs. A leading video converter program will not allow video editing but audio editing as well.
Step 4: Compress the files
Your converter programs will also help you with file compression. When you are converting a video into a mobile-friendly format, it’s wiser to compress the file size. Mobile phones feature restricted space and hence will benefit from a compressed video. To compress your video on the converter program, click on your file’s size value. You will find the size value tab in the info section on your program window. As you click, a box will open up asking you to specify the bitrate, quality, and size of your file. After you are done with the selections, click on the tab titled “Convert Sample”.
Step 5
Select format & convert
We have reached the final stage of the conversion process.
Go to “Video” tab and click on it to select your desired output format- MP4 in this case. Finally, click on “Convert” tab to kickstart the conversion process. After conversion, your video will be saved in the library of the converter program.
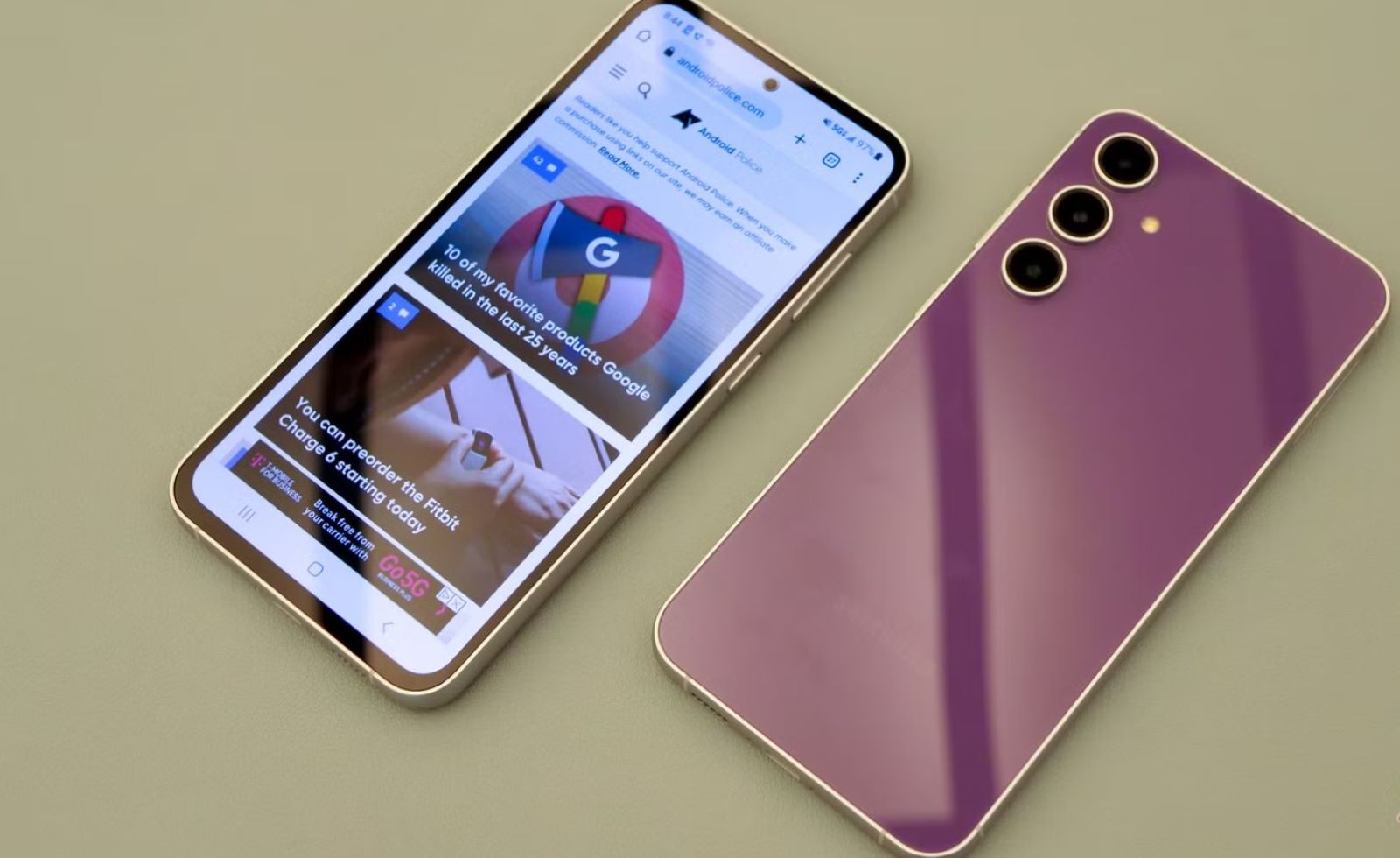







Add Comment