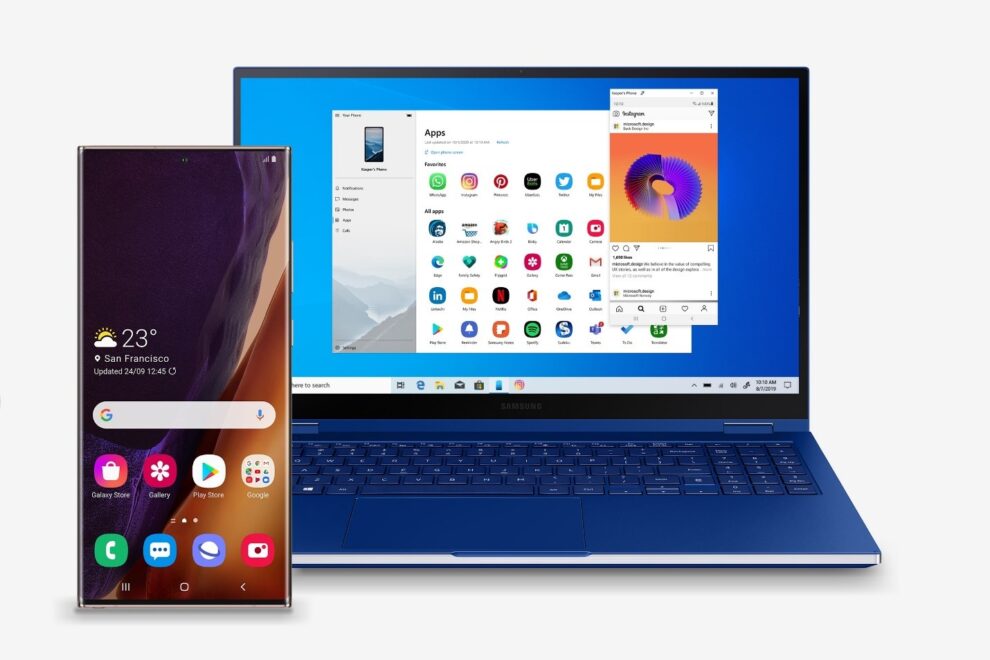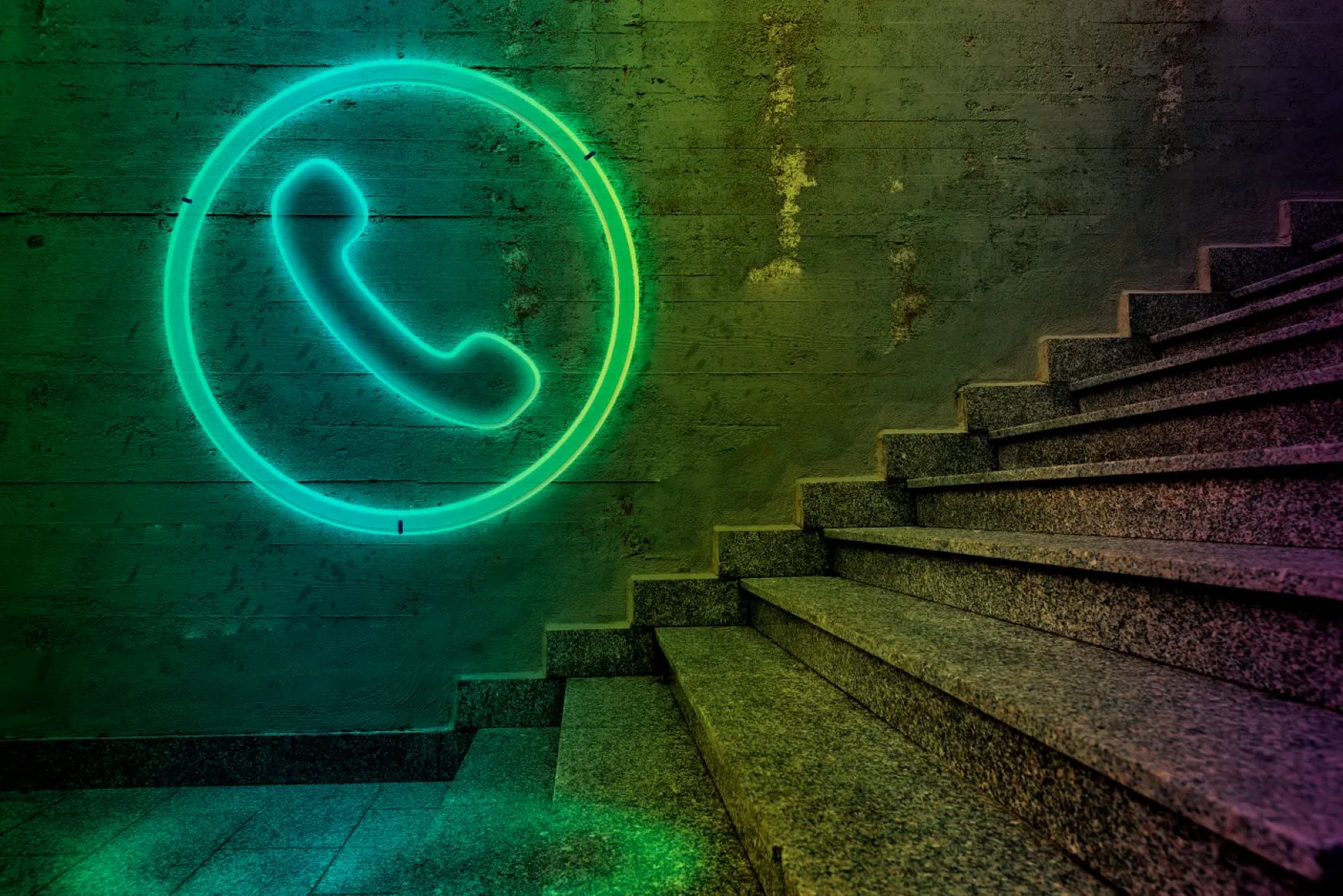Syncing your Samsung phone with a Windows 11 PC enhances productivity by allowing seamless access to messages, notifications, photos, and apps directly from your computer. This integration is facilitated through Microsoft’s Phone Link app and Samsung’s Link to Windows feature. Here’s a comprehensive guide to set up and utilize this functionality effectively.
Prerequisites
Before initiating the synchronization process, ensure the following:
- Windows 11 PC: Updated to the latest version.
- Samsung Phone: Running Android 8.0 or later.
- Microsoft Account: Active and signed in on both devices.
- Wi-Fi Connection: Both devices connected to the same network for optimal performance.
Step-by-Step Setup Guide
- Enable Link to Windows on Your Samsung Phone
Most recent Samsung Galaxy devices come with the Link to Windows feature pre-installed. To activate it:
- Open Settings.
- Navigate to Connected devices.
- Tap on Link to Windows.
- Toggle the switch to On.
If not pre-installed, download Link to Windows from the Google Play Store or Samsung Galaxy Store.
- Launch Phone Link on Your Windows 11 PC
The Phone Link app is typically pre-installed on Windows 11. To access it:Microsoft
- Click on the Start menu.
- Search for Phone Link and open the app.
If not available, download it from the Microsoft Store.
- Pair Your Devices
With both apps open:
- On your PC’s Phone Link app, select Get started.
- Choose Android as your device type.
- A QR code will appear on your PC screen.
- On your Samsung phone, within the Link to Windows app, select Link your phone and PC.
- Use your phone to scan the QR code displayed on your PC.
Follow any on-screen prompts to grant necessary permissions on your phone.
Utilizing Phone Link Features
Once connected, you can access various features:
- View and Respond to Text Messages
Access your SMS and MMS messages directly from your PC:
- Open the Messages tab in the Phone Link app.
- View conversations and reply using your PC’s keyboard.
- Manage Notifications
Stay updated with your phone’s notifications:
- Navigate to the Notifications tab.
- Customize which apps send notifications to your PC.
- Access Photos
View and transfer recent photos:
- Click on the Photos tab to see your latest images.
- Drag and drop photos between devices as needed.
- Make and Receive Calls
Handle calls directly from your PC:
- Ensure Bluetooth is enabled on both devices.
- In the Calls tab, make or receive calls using your PC’s microphone and speakers.
- Use Mobile Apps on PC
Access Android apps on your PC:
- Go to the Apps tab.
- Launch installed apps directly within Windows.
Note: This feature is optimized for select Samsung devices.
- Mirror Your Phone’s Screen
View your phone’s screen on your PC:
- In the Phone Link app, select Phone screen.
- Interact with your phone using your PC’s mouse and keyboard.
Note: Screen mirroring is supported on specific Samsung models.
Troubleshooting Tips
- Connection Issues: Ensure both devices are on the same Wi-Fi network and Bluetooth is enabled.
- Permissions: Verify that all necessary permissions are granted on your Samsung phone.
- App Updates: Keep both Phone Link and Link to Windows apps updated to the latest versions.
- Re-pairing Devices: If issues persist, unlink and re-pair your devices through the Phone Link app settings.
Conclusion
By following this guide, you can effectively sync your Samsung phone with your Windows 11 PC, streamlining your workflow and enhancing productivity. Utilize features like message management, notification access, photo transfers, and app usage to create a cohesive experience between your devices.