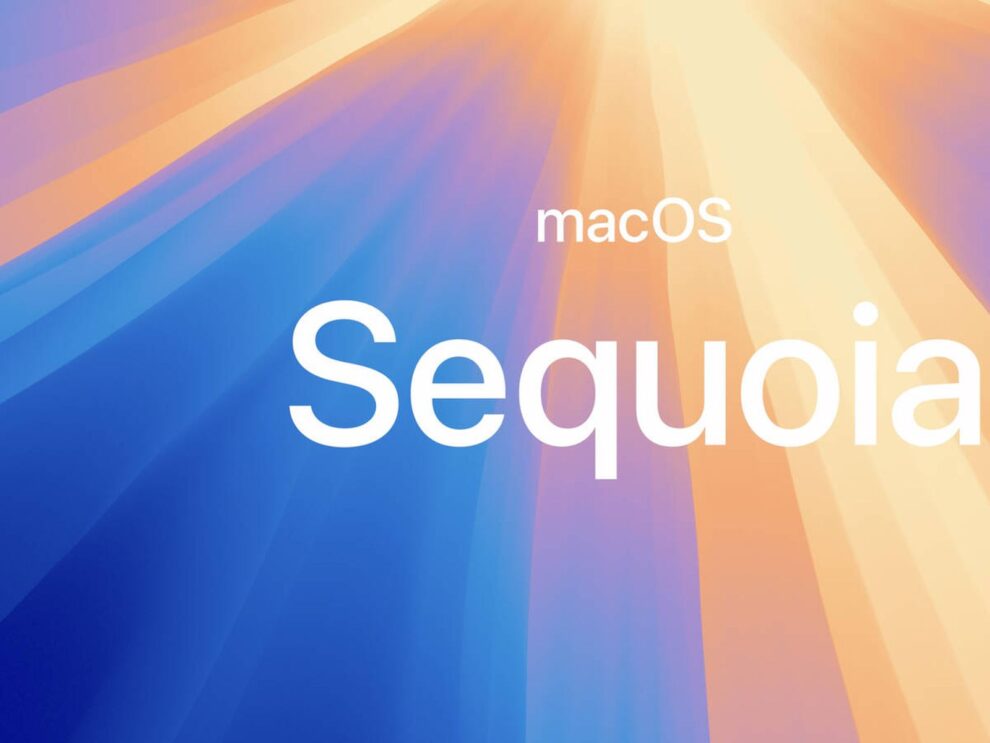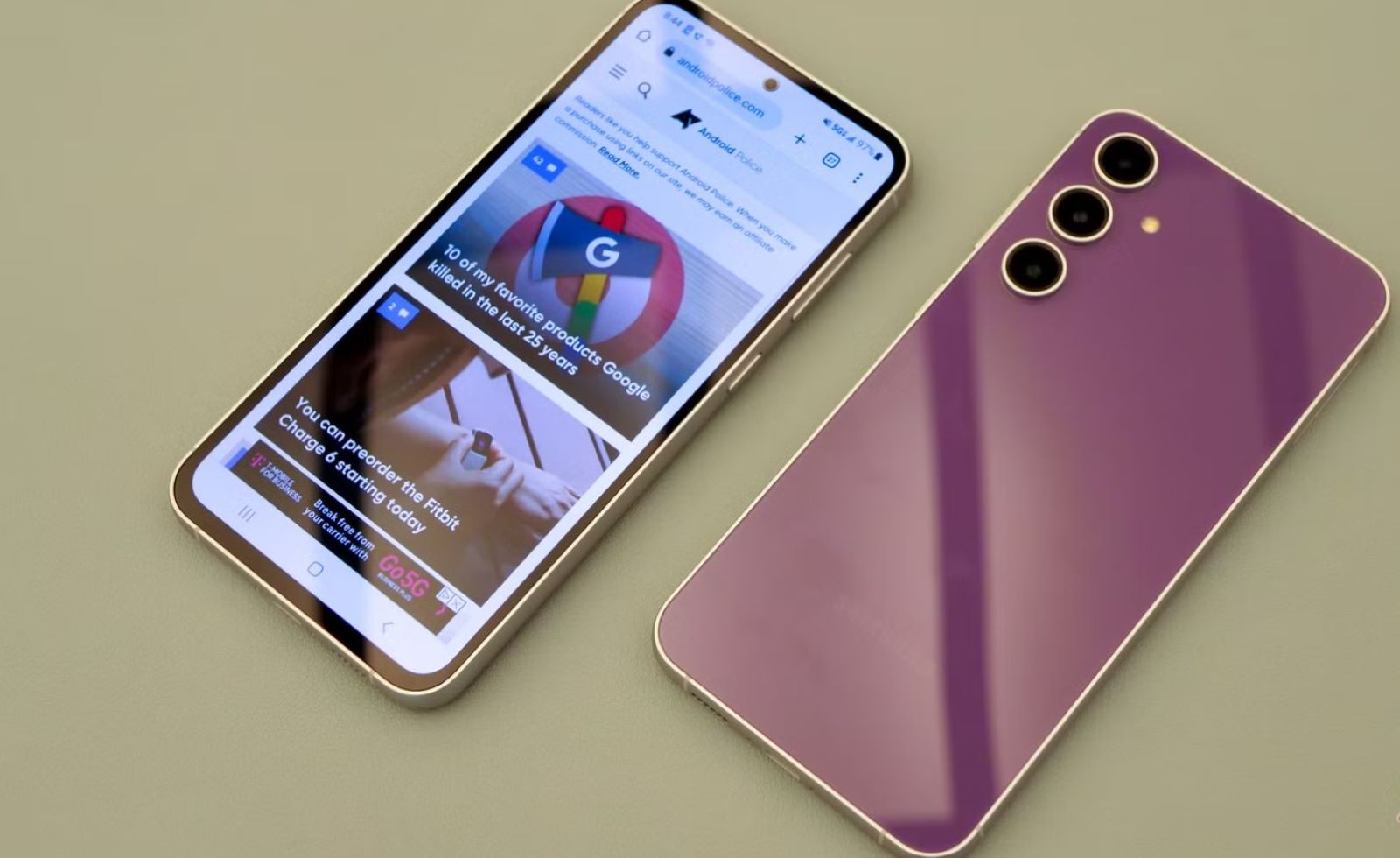Unlock the power of a bigger screen by seamlessly mirroring your iPhone onto your macOS Sequoia. Whether it’s to showcase photos, stream videos, deliver presentations, or simply enjoy a larger viewing experience, mirroring your iPhone can significantly boost productivity and entertainment. This comprehensive guide will walk you through the various mirroring methods, troubleshoot common issues, and offer tips to make the most of this feature.
Methods to Mirror iPhone on macOS Sequoia
- AirPlay Mirroring (Built-in)
- Third-party Apps
- AirPlay Mirroring (Built-in)
What you need:
- An iPhone or iPad running iOS 12 or later.
- A Mac running macOS Monterey or later.
- Both devices need to be connected to the same Wi-Fi network.
Steps:
- Control Center Access: On your iPhone, swipe down from the top-right corner (or swipe up from the bottom on older models) to open the Control Center.
- Screen Mirroring: Tap the “Screen Mirroring” button.
- Device Selection: Select your Mac from the list of available devices.
- Mirroring Start: Your iPhone’s screen will now be mirrored on your Mac’s display.
Tips for AirPlay Mirroring:
- Ensure both devices are updated: Keeping your iPhone and Mac updated to the latest software versions ensures optimal compatibility and performance.
- Stable Wi-Fi connection: A strong and stable Wi-Fi connection is crucial for smooth mirroring without interruptions.
- Adjust mirroring settings: You can adjust the mirroring resolution and frame rate in the Screen Mirroring settings on your Mac.
- End mirroring: To stop mirroring, go back to the Control Center on your iPhone and tap “Stop Mirroring.”
Troubleshooting AirPlay Mirroring Issues:
- Device not found: Make sure both devices are connected to the same Wi-Fi network and are discoverable.
- Connection drops: Try restarting both devices or resetting your network settings.
- Audio issues: Check the audio output settings on both devices.
- Lag or stuttering: Reduce the mirroring resolution or frame rate, or try closing other apps on both devices.
- Third-party Apps
Several third-party apps offer additional features and flexibility for mirroring your iPhone on your Mac.
- Reflector 4: This popular app supports mirroring from multiple devices simultaneously and offers advanced features like recording and streaming.
- LonelyScreen: A simple and free app that turns your Mac into an AirPlay receiver.
- AirServer: A powerful app with support for various mirroring protocols and features like live streaming and remote control.
Steps (using Reflector 4 as an example):
- Download & Install: Download and install Reflector 4 on your Mac.
- Launch App: Open Reflector 4.
- Control Center Access: On your iPhone, open the Control Center.
- Screen Mirroring: Tap the “Screen Mirroring” button.
- Device Selection: Select your Mac (running Reflector 4) from the list.
- Mirroring Start: Your iPhone’s screen will now be mirrored within the Reflector 4 window on your Mac.
Additional Tips for Mirroring
- Optimize iPhone Settings:
- Disable Auto-Lock: Prevent your iPhone’s screen from turning off during mirroring.
- Adjust Brightness: Set the brightness to a comfortable level for viewing on the larger screen.
- Silence Notifications: Avoid distractions by silencing notifications during presentations or demonstrations.
- Mac Optimization:
- Close Unnecessary Apps: Free up system resources for smoother mirroring.
- Adjust Display Settings: Optimize your Mac’s display settings for the best viewing experience.
- Use Full-Screen Mode: Maximize the mirrored screen for a more immersive experience.
Beyond Mirroring: Extending Your Display
macOS Sequoia also allows you to extend your display using your iPhone. This means you can use your iPhone’s screen as an additional workspace, dragging windows and apps between your Mac and iPhone seamlessly. This can be particularly useful for multitasking or when you need more screen real estate.
To extend your display:
- Connect your iPhone to your Mac using a USB cable.
- Open System Settings on your Mac.
- Go to “Displays.”
- Select your iPhone from the list of displays.
- Choose “Use as Separate Display.”
Mirroring your iPhone on macOS Sequoia opens up a world of possibilities, from enhanced viewing experiences to productive multitasking. Whether you choose the built-in AirPlay mirroring or opt for a third-party app, the process is straightforward and the benefits are undeniable. By following the tips and troubleshooting steps outlined in this guide, you can ensure a seamless mirroring experience every time.