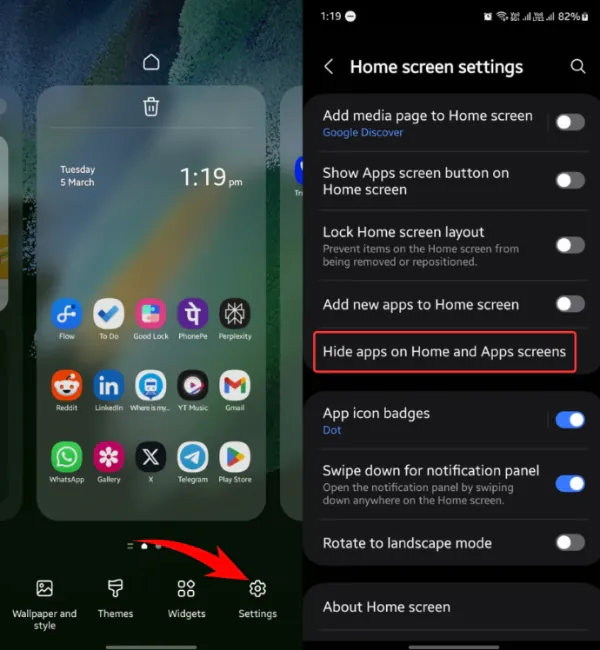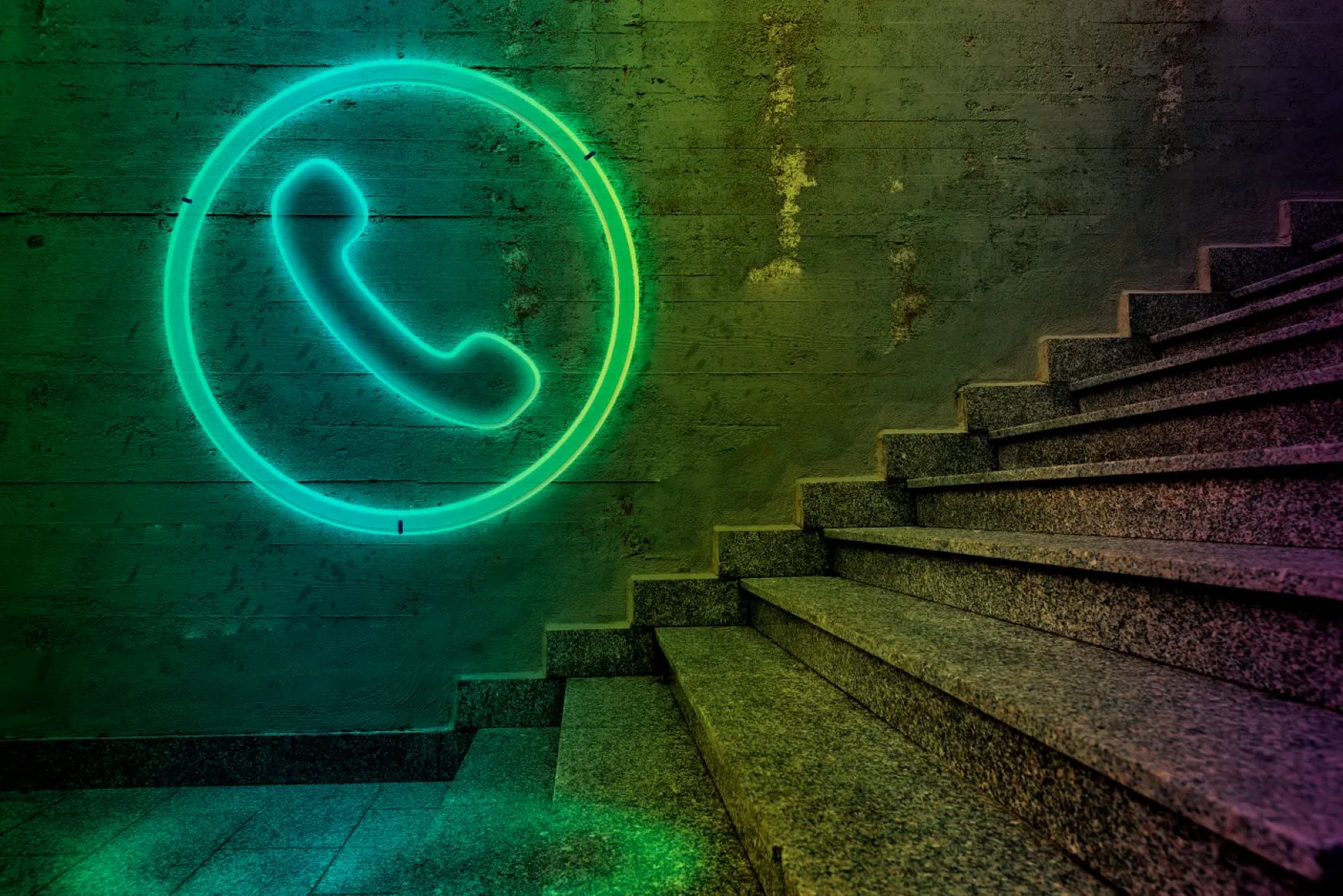Samsung Galaxy devices running One UI offer several methods to hide apps from the home screen, app drawer, and search results. Whether you’re aiming to declutter your interface, maintain privacy, or organize your apps more efficiently, this guide provides step-by-step instructions to help you achieve that.
Method 1: Hide Apps Using Home Screen Settings
Samsung’s One UI includes a built-in feature that allows you to hide apps from both the home screen and app drawer.
Steps:
- Access Home Screen Settings:
- Long-press on an empty area of your home screen.
- Tap on Settings or Home screen settings.
- Navigate to Hide Apps:
- Scroll down and select Hide apps on Home and Apps screens.
- Select Apps to Hide:
- A list of all installed apps will appear.
- Tap on the apps you wish to hide; a checkmark will indicate selection.
- Confirm Selection:
- Once you’ve selected all desired apps, tap Done.
The selected apps will no longer appear on your home screen or in the app drawer. However, they remain installed and can still be accessed through search or other means unless additional steps are taken.
Method 2: Use Secure Folder for Enhanced Privacy
For apps containing sensitive information, Samsung’s Secure Folder provides an added layer of security by isolating them in a separate, encrypted space.
Steps to Set Up Secure Folder:
- Open Settings:
- Navigate to Settings > Biometrics and security > Secure Folder.
- Sign In:
- Log in with your Samsung account credentials.
- Set Up Authentication:
- Choose a lock method (Pattern, PIN, Password, or Biometrics) for the Secure Folder.
- Access Secure Folder:
- Once set up, the Secure Folder icon will appear in your apps.
Adding Apps to Secure Folder:
- Open Secure Folder:
- Tap on the Secure Folder icon.
- Add Apps:
- Tap Add apps.
- Select the apps you want to move into the Secure Folder.
- Tap Add.
Apps within the Secure Folder are isolated from the main system, providing enhanced privacy. They won’t appear in the regular app drawer or home screen.
Method 3: Remove Apps from Home Screen Only
If you prefer to keep apps in the app drawer but remove them from the home screen:
Steps:
- Locate the App on Home Screen:
- Find the app icon you wish to remove.
- Remove the App:
- Long-press the app icon.
- Tap Remove.
This action removes the app from the home screen but retains it in the app drawer.
Method 4: Use Third-Party Launchers
For more customization, third-party launchers like Nova Launcher allow you to hide apps with additional flexibility.
Steps:
- Install Nova Launcher:
- Download and install Nova Launcher from the Google Play Store.
- Set Nova Launcher as Default:
- Go to Settings > Apps > Default apps > Home app.
- Select Nova Launcher.
- Access Nova Settings:
- Open the Nova Settings app.
- Hide Apps:
- Navigate to App drawer > Hide apps.
- Select the apps you wish to hide.
Nova Launcher offers extensive customization options, including hiding apps, customizing icons, and more.
Additional Tips
- Accessing Hidden Apps: Even after hiding, apps can often be accessed by searching their names in the app drawer or settings. For complete privacy, consider using Secure Folder.
- Notifications from Hidden Apps: Hiding an app doesn’t stop it from sending notifications. To prevent this, go to Settings > Notifications, and adjust the settings for the specific app.
- Unhiding Apps: To unhide apps, follow the same steps used to hide them, and deselect the apps you wish to unhide.
Conclusion
Samsung provides multiple methods to hide apps, catering to different privacy and organizational needs. Whether you choose to use the built-in settings, Secure Folder, or third-party launchers, you can customize your device to suit your preferences.