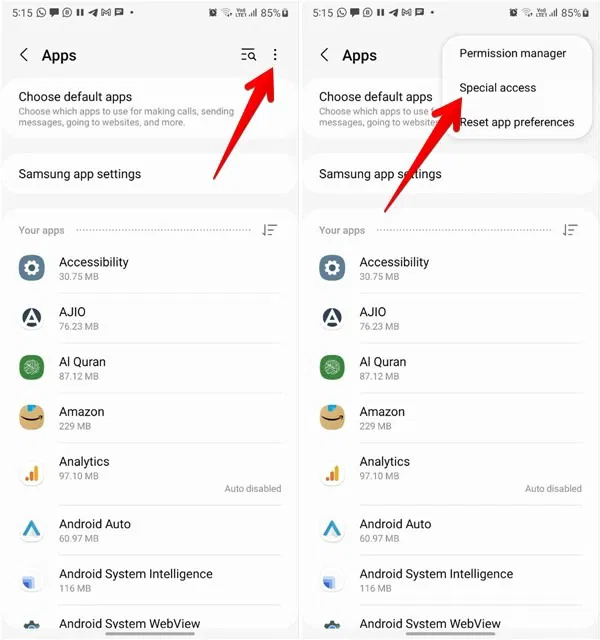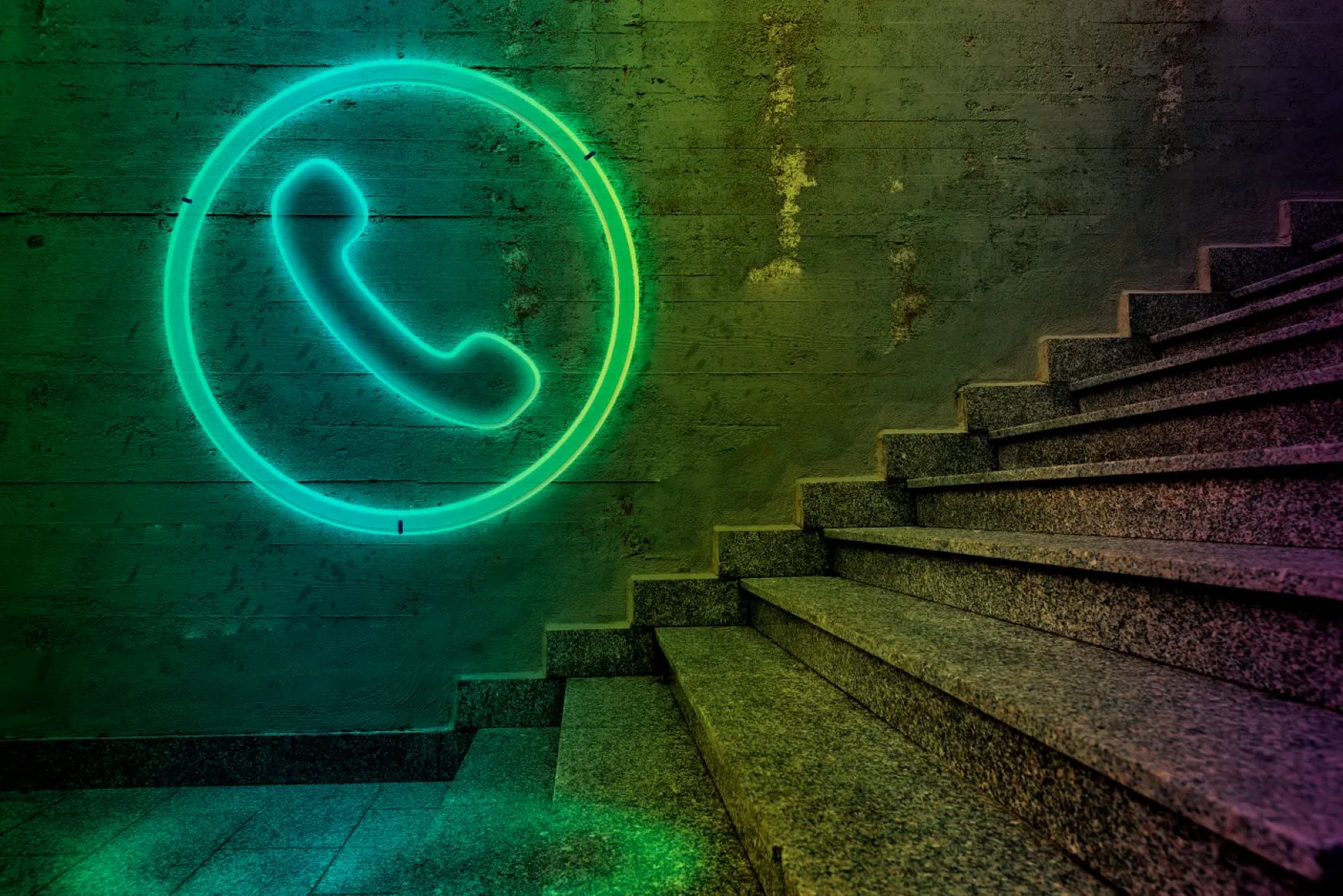Installing apps from sources outside the Google Play Store or Samsung Galaxy Store—commonly referred to as “sideloading”—can provide access to a broader range of applications. However, this process requires careful attention to device settings to maintain security. This guide walks you through the steps to enable installations from unknown sources on your Samsung tablet.
Understanding the Basics
By default, Samsung tablets restrict installations from unknown sources to protect users from potential security threats. To install an app from an external source, you must grant permission to the specific app (such as a browser or file manager) that will initiate the installation process.
Step-by-Step Guide to Enable Installations from Unknown Sources
- Access Device Settings
- Open the Settings app on your Samsung tablet.
- Navigate to Security Settings
- Scroll down and select Security and Privacy.
- Locate Install Unknown Apps Option
- Tap on More Security Settings.
- Select Install unknown apps.
- Choose the App to Grant Permission
- From the list, tap on the app you will use to install the APK file (e.g., Chrome, My Files).
- Enable Permission
- Toggle on the switch for Allow from this source.
Downloading and Installing the APK File
- Download the APK
- Use the chosen app (e.g., Chrome) to download the APK file from a trusted source.
- Locate the Downloaded File
- Open the My Files app.
- Navigate to the Downloads folder.
- Initiate Installation
- Tap on the downloaded APK file.
- Follow the on-screen prompts to complete the installation.
Important Considerations
- Security Risks: Installing apps from unknown sources can expose your device to security threats. Only download APKs from reputable sources.
- Auto Blocker Feature: Samsung’s newer devices may have an “Auto Blocker” feature enabled by default, which prevents installations from unknown sources. You may need to disable this feature temporarily to proceed with the installation.
- Re-enable Restrictions: After installing the desired app, it’s advisable to disable the “Allow from this source” setting to maintain device security.
Troubleshooting Common Issues
- Installation Blocked: If you receive a message stating that the installation is blocked, ensure that you’ve granted the necessary permissions to the app initiating the installation.
- App Not Opening: If the installed app doesn’t open, it may not be compatible with your device or may require additional permissions.
- Security Warnings: Pay attention to any security warnings during the installation process. If prompted, consider scanning the APK file with a reputable antivirus app.
Conclusion
Installing apps from unknown sources on your Samsung tablet can expand your device’s capabilities but requires careful attention to security settings. By following the steps outlined above, you can safely install third-party apps while minimizing potential risks.