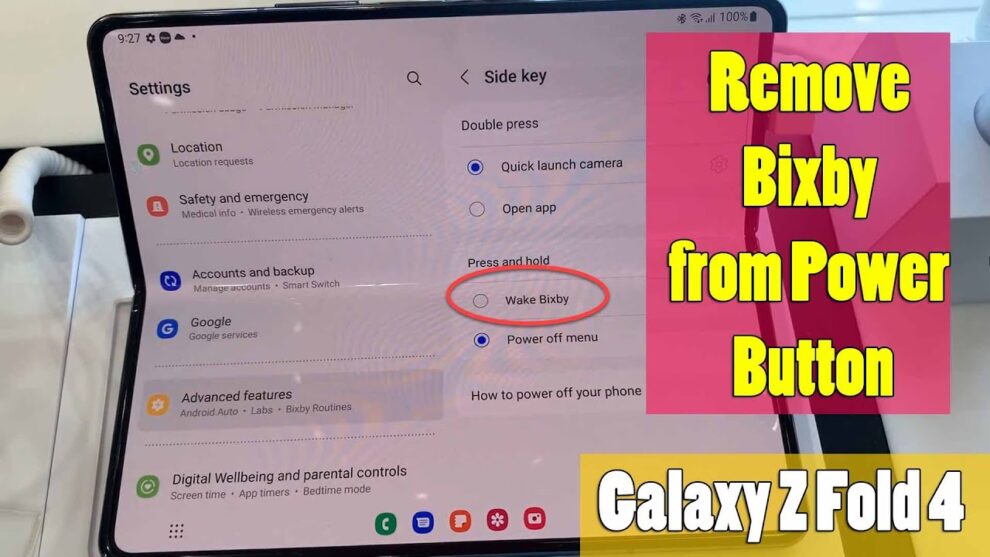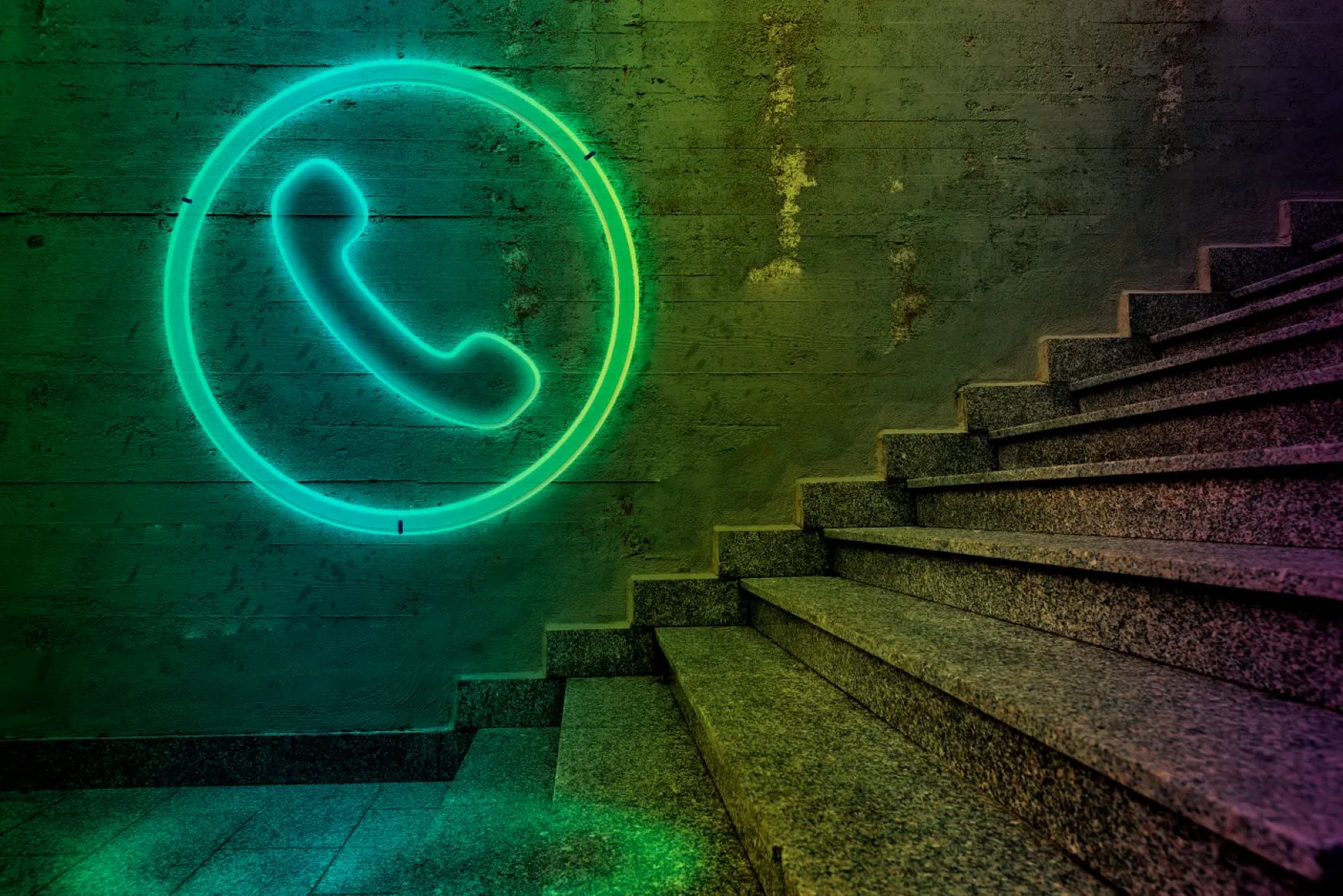Samsung’s Galaxy Z Fold5 is a premium foldable device packed with advanced features. However, many users find Samsung’s voice assistant, Bixby, intrusive or prefer using other assistants. Fortunately, disabling Bixby on your Galaxy Z Fold5 is straightforward. This guide provides detailed, step-by-step instructions to completely disable or limit Bixby on your device.
Step 1: Understand What Disabling Bixby Entails
Bixby is deeply integrated into Samsung phones. You can’t uninstall it completely without rooting, but you can:
- Disable the Bixby key or button activation.
- Turn off Bixby Voice.
- Remove Bixby Home from the home screen.
- Disable Bixby routines and notifications.
Following these steps will minimize interruptions from Bixby while keeping your device secure and functional.
Step 2: Disable the Bixby Button
The Galaxy Z Fold5 allows you to customize or disable the Bixby button (usually the side key).
How to disable:
- Open Settings.
- Go to Advanced Features.
- Tap Side Key.
- Under Press and hold, select Power off menu or Wake Bixby. Choose Power off menu to disable Bixby activation via long press.
- Under Double press, select Quick launch camera, Open app, or Off depending on preference.
This stops Bixby from launching when pressing the side key.
Step 3: Turn Off Bixby Voice
To stop Bixby Voice from activating by voice commands:
- Open the Bixby app by swiping right from the home screen or pressing the Bixby key.
- Tap the three-dot menu icon on the top right.
- Select Settings.
- Toggle off Voice wake-up or Bixby voice.
- Disable any options like Auto speech wake-up to prevent Bixby listening passively.
Step 4: Remove Bixby Home from the Home Screen
Bixby Home (or Samsung Free) appears as a left-most home screen panel by default.
To remove it:
- Pinch your home screen with two fingers or tap and hold on an empty space.
- Swipe right to find the Bixby Home panel.
- Toggle it off or uncheck the option.
- Exit the home screen editor.
This prevents accidental Bixby Home activation.
Step 5: Disable Bixby Routines
Bixby Routines automate tasks but may cause unwanted behavior.
To disable:
- Open Settings.
- Tap Advanced Features.
- Select Bixby Routines.
- Toggle off Bixby Routines.
Step 6: Disable Bixby Voice in Apps (Optional)
Some apps integrate Bixby suggestions or voice commands.
- Open Settings.
- Go to Apps.
- Find Bixby Voice or Bixby Service.
- Tap Disable or Force Stop (some system apps may not allow complete disabling).
Step 7: Manage Notifications from Bixby
To avoid Bixby notifications:
- Go to Settings > Notifications.
- Scroll to Bixby and toggle off notifications or customize alerts as preferred.
Step 8: Restart Your Device
After completing these steps, restart your Galaxy Z Fold5 to ensure all changes take effect.
Additional Tips
- If you prefer, you can install alternative voice assistants like Google Assistant and set them as default.
- Keep your system updated to ensure these options remain available and functional.
- Explore Samsung’s Good Lock app for further UI customization, which can help limit Bixby’s presence.
Conclusion
Disabling Bixby on the Samsung Galaxy Z Fold5 is achievable without rooting or complex procedures. By following these steps, you reduce accidental activations, notifications, and integrations, creating a cleaner, more personalized user experience. I’ve personally used these settings to streamline my device and focus on the features I use most.