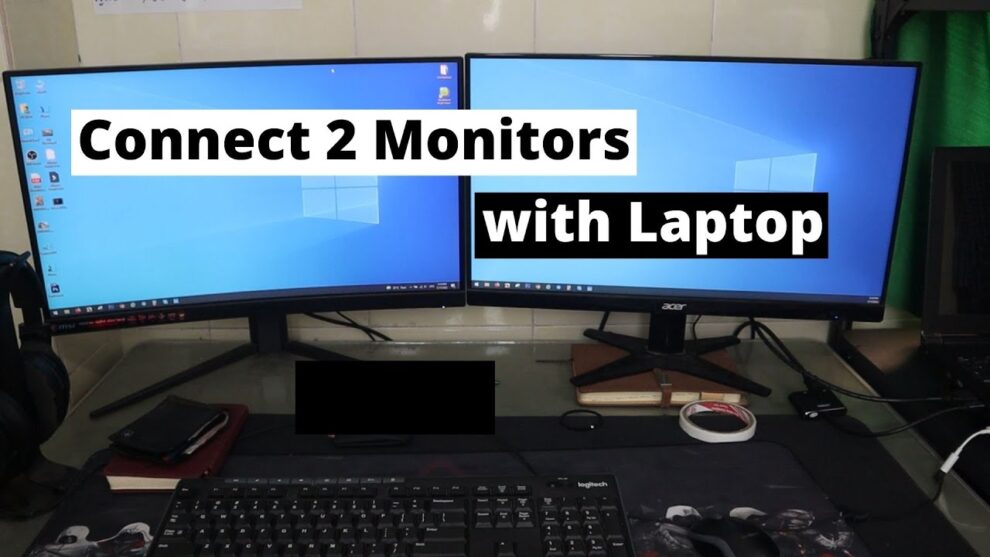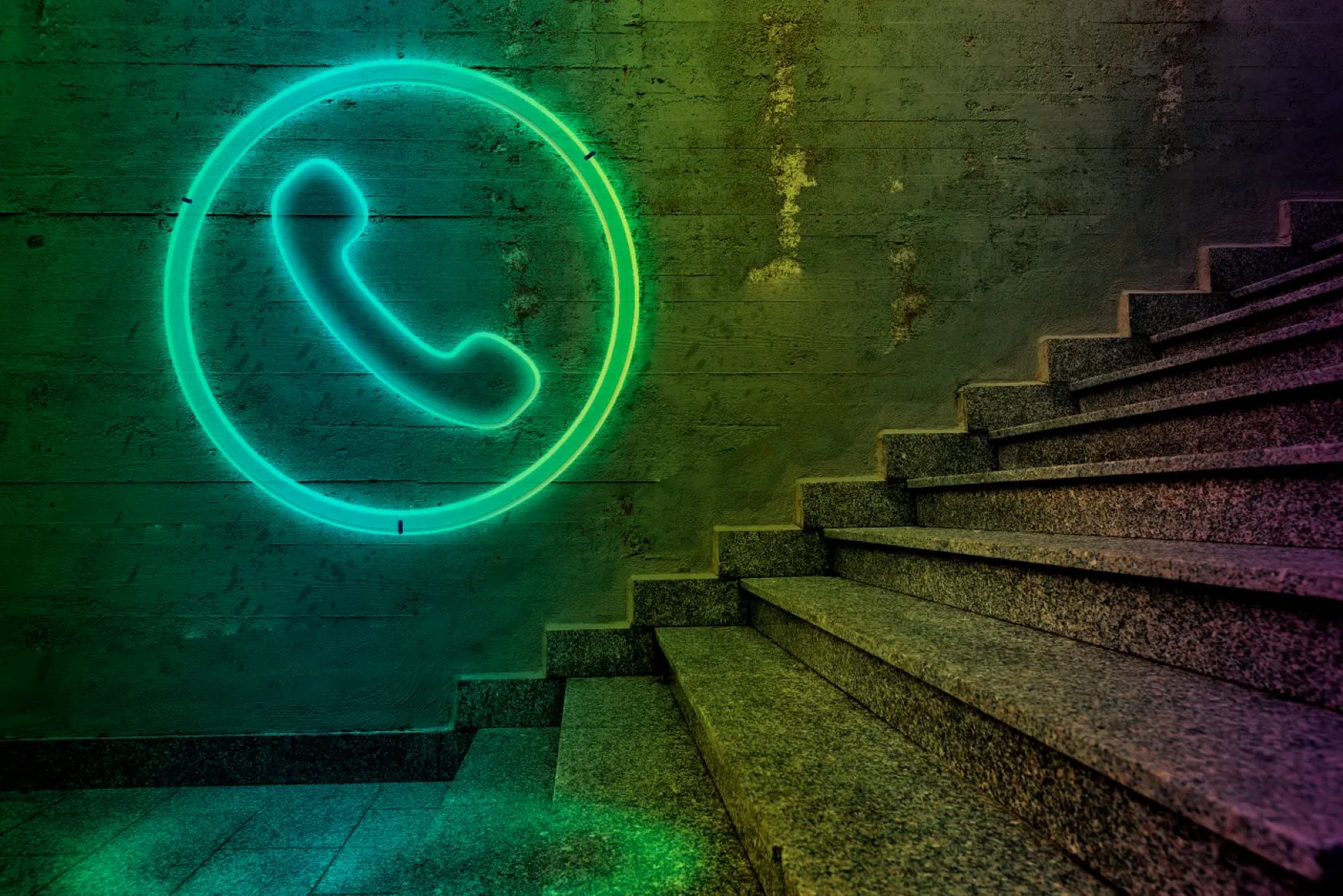Connecting two monitors to a single laptop can significantly enhance your productivity, whether you’re working, gaming, or multitasking. This guide provides a step-by-step approach to help you set up dual monitors with your laptop.
Step 1: Check Your Laptop’s Video Output Ports
Begin by identifying the available video output ports on your laptop. Common ports include:
- HDMI: Standard on many laptops.
- DisplayPort/Mini DisplayPort: Offers high-resolution support.
- USB-C/Thunderbolt 3 or 4: Versatile ports that can transmit video, data, and power.
- VGA: An older analog standard, less common on modern laptops.
Note: Not all USB-C ports support video output. Look for symbols like a display icon or consult your laptop’s manual to confirm.
Step 2: Determine Your Laptop’s Multi-Monitor Support
Most modern laptops support at least one external monitor. To connect two, your laptop must support multiple external displays. This depends on your graphics card and available ports.
To check:
- Windows: Right-click on the desktop and select Display settings. Under Multiple displays, click Detect to see if additional monitors are recognized.
- macOS: Go to System Preferences > Displays and click the Arrangement tab.
Step 3: Choose the Right Connection Method
Depending on your laptop’s ports, consider the following methods:
- Direct Connection Using Multiple Ports
If your laptop has more than one video output port (e.g., HDMI and USB-C), you can connect each monitor directly.
- Monitor 1: Connect via HDMI.
- Monitor 2: Connect via USB-C to HDMI adapter or DisplayPort.
- Using a Docking Station
A docking station expands your laptop’s connectivity options. Connect the dock to your laptop via USB-C or Thunderbolt, then connect your monitors to the dock. Ensure the dock supports dual monitors.
- USB Display Adapters
If your laptop lacks multiple video outputs, a USB-to-HDMI adapter can add an additional display output. These adapters use DisplayLink technology to transmit video over USB.
Step 4: Connect and Configure Your Monitors
- Connect Monitors: Plug your monitors into the laptop or docking station using the appropriate cables.
- Power On: Turn on your laptop and monitors.
- Configure Display Settings:
- Windows:
- Right-click on the desktop and select Display settings.
- Under Multiple displays, choose Extend these displays.
- Arrange the display order by dragging the monitor icons.
- macOS:
- Go to System Preferences > Displays.
- Click the Arrangement tab.
- Drag the displays to match your physical setup.
- Windows:
Troubleshooting Tips
- Monitor Not Detected:
- Ensure all cables are securely connected.
- Click Detect in display settings.
- Restart your laptop.
- Incorrect Display Order:
- In display settings, drag and drop the monitor icons to match your physical arrangement.
- Resolution Issues:
- Adjust the resolution settings for each monitor in display settings to match their native resolutions.
Final Thoughts
Connecting two monitors to your laptop can streamline your workflow and enhance your computing experience. By identifying your laptop’s capabilities and choosing the appropriate connection method, you can set up a dual-monitor configuration tailored to your needs.