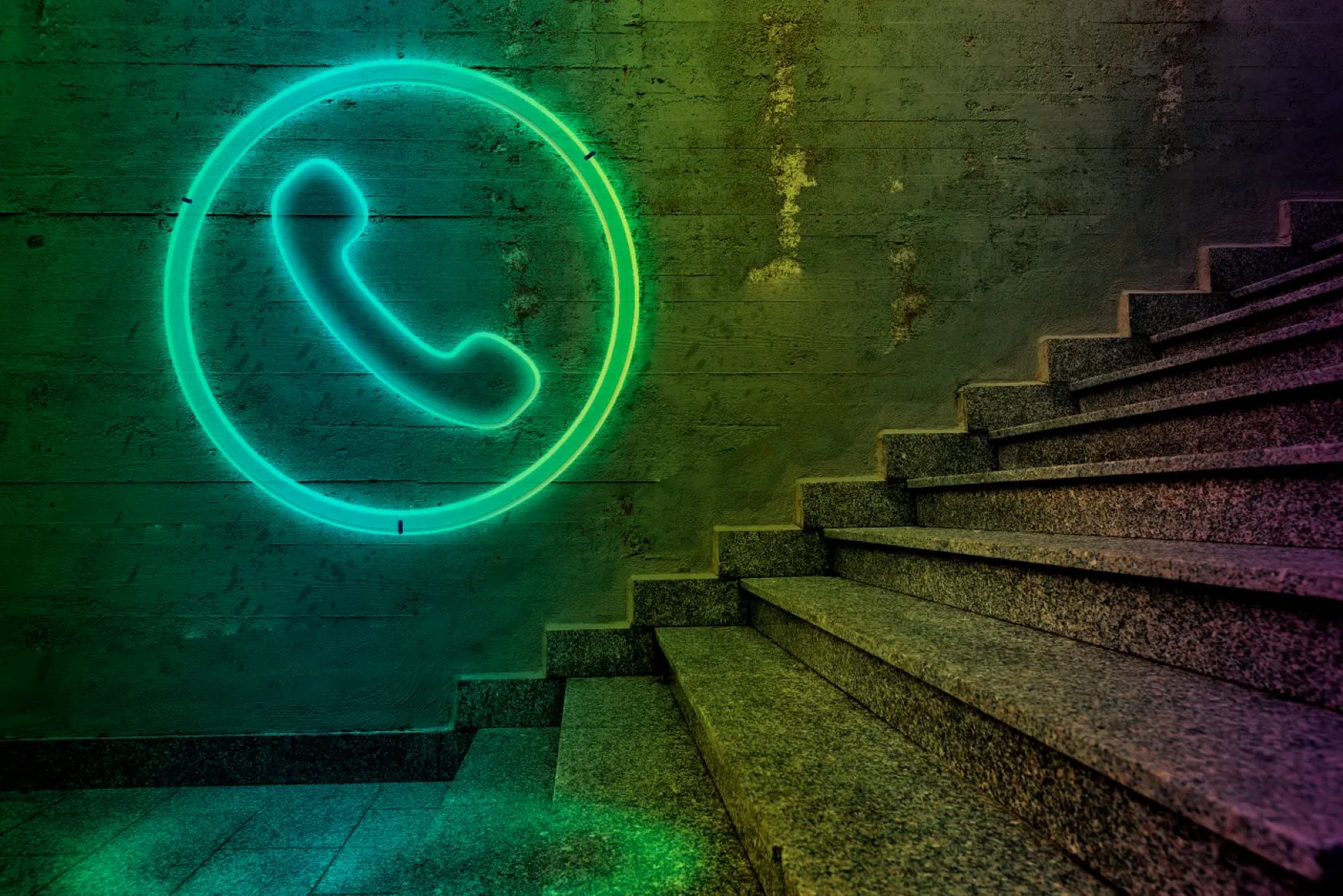In the digital era, ensuring the optimal performance and health of your Windows PC or laptop is essential for both personal and professional use. Regular checks can help identify and fix issues before they escalate, ensuring your device runs smoothly. Here’s how you can utilize built-in tools and features within Windows 10 and Windows 11 to keep your device in top condition.
Key Highlights:
- Windows offers built-in utilities to generate comprehensive health reports.
- The PC Health Check tool and Windows Security provide insights into your system’s status.
- Additional methods include generating a WLAN report, using Performance Monitor, and the SleepStudy tool.
- Addressing common issues like battery life, storage capacity, and software updates can significantly improve your PC’s performance.
Using the PC Health Check Tool
For Windows 11 users, the PC Health Check tool is a straightforward method to assess your PC’s compatibility with the latest OS and get a general overview of your system’s health. It offers insights into OS updates, storage availability, battery life, and issues affecting startup time. To use this tool, search for “PC Health Check” in the Start menu. If it’s not installed, Windows will prompt you to download it. Once launched, critical issues are highlighted with warning icons, simplifying the process of identifying and addressing problems.
Windows Security for Device Performance and Health
Another effective approach for both Windows 10 and Windows 11 users is through Windows Security. Navigate to the “Device performance and health” tab after opening Windows Security from the Start menu. This feature checks your PC’s health and displays a status report covering storage capacity, battery life, software conditions, and the Windows Time service. Problems are indicated with an exclamation point, whereas a green checkmark signifies good health.
Advanced Tools for Detailed Analysis
- WLAN Report: For a detailed view of your WiFi network’s performance, the WLAN report is invaluable. Run it from the Command Prompt to receive a comprehensive HTML report on connectivity issues and usage over the last three days.
- Performance Monitor: This built-in tool provides a deep dive into how applications run on your system, offering a pathway to diagnose and solve performance issues.
- SleepStudy Tool: Especially useful for laptops, the SleepStudy tool informs you about activities during standby mode, including battery consumption details.
Tips for Maintaining Your PC’s Health
- Regularly check for and install Windows updates to ensure your system has the latest features and security patches.
- Monitor your storage space and use built-in cleanup tools to free up space for essential files and applications.
- Keep an eye on battery health and consider adjusting your power settings for optimal performance and longevity.
- Update your drivers and software to prevent compatibility issues and take advantage of improved functionality.
Ensuring the health of your Windows PC or laptop involves regularly monitoring its performance and addressing issues as they arise. By utilizing tools like PC Health Check, Windows Security, and others mentioned, users can maintain their device’s performance, extend its lifespan, and enhance their computing experience.